![]()
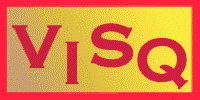
![]()
 Co-ordinator: Teacher Dr. Arion de Castro Kurtz dos Santos
Co-ordinator: Teacher Dr. Arion de Castro Kurtz dos Santos
 Physics Department of FURG-Rio Grande-RS-BRAZIL
Physics Department of FURG-Rio Grande-RS-BRAZIL
![]()
To run VISQ:
You will need any IBM compatible computer with colour monitor VGA. At least 64Kb of RAM. It is required at least a 386 with hard disk.
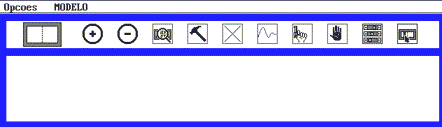
 This icon represents a variable or a constant. First you will have to place the ponter (arrow of the mouse) on the incon and click the mouse button once. If the icon has changed colour (Always an icon is selected it will change colour. If it does not happan, click again the mouse button on it.), place the mouse arrow in the desired position on the screen and press again the mouse button. A box will apear in this place. Write the name of the box and press return (or enter). You can place as many boxes as your model requires, since it does not excede the maximum number (Number allowed is hundred boxes).
This icon represents a variable or a constant. First you will have to place the ponter (arrow of the mouse) on the incon and click the mouse button once. If the icon has changed colour (Always an icon is selected it will change colour. If it does not happan, click again the mouse button on it.), place the mouse arrow in the desired position on the screen and press again the mouse button. A box will apear in this place. Write the name of the box and press return (or enter). You can place as many boxes as your model requires, since it does not excede the maximum number (Number allowed is hundred boxes).
-Summary: Click the tool bar box and click on the screen were you want the box. Write its name and press enter.
 Positive and negative icons represent the links that link boxes. To link two boxes, you have to click in the desired icon (positive or negative) and, after, click the mouse button with the arrow inside one box (about the meadle) and drag it, keeping the mouse button down, during the way, as far as the other (second) box. The mouse button will be released only when the mouse arrow is inside the second box. You will not see the arrow being drawn during this operation, but it will be drawn automatically after releasing the mouse button.
Positive and negative icons represent the links that link boxes. To link two boxes, you have to click in the desired icon (positive or negative) and, after, click the mouse button with the arrow inside one box (about the meadle) and drag it, keeping the mouse button down, during the way, as far as the other (second) box. The mouse button will be released only when the mouse arrow is inside the second box. You will not see the arrow being drawn during this operation, but it will be drawn automatically after releasing the mouse button.
Note: with the hand you can move around (drag) boxes and links placing the mouse arrow inside the positive and negative circles. You can clear the model.
In case of doing anything wrong, you can delete it using the X icon, selecting with the mouse arrow and cliking over the box or link you want to delete. Read the explanation about and try again.
The links allow the changing of weights. If you click the mouse button with the arrow over the icon you will see that the signal will change as in the table. This variation implies the domination of one large link over small ones.
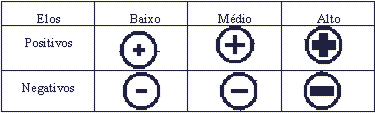
 You can change the name of a selected variable. You can even write hypertext, with hot words, inside any box. With two quick clicks on the mouse button you can write texts with explanations about the boxes. It will open an edicting window, where you write the text. You can read the hypertext only clicking once on a box.
You can change the name of a selected variable. You can even write hypertext, with hot words, inside any box. With two quick clicks on the mouse button you can write texts with explanations about the boxes. It will open an edicting window, where you write the text. You can read the hypertext only clicking once on a box.
In case you want to isolate a variable of your model to see what happen without the interactions which involve this box. Select the hammer and click the mouse button on the desired box. When you run your model it will describe a behaviour as if this isolated variable did not exist. To go back to normal select the hammer again and click on the isolated variable.
 This icon is used when you want to isolate one variable to observe what happens without it. You have to select the hammer and click over the box you want to lock. The model will run as if this variable did not exist.
This icon is used when you want to isolate one variable to observe what happens without it. You have to select the hammer and click over the box you want to lock. The model will run as if this variable did not exist.
 This icon has two functions:
This icon has two functions:
1ª) Delete a box or link: click the mouse button on the icon once, after, click on the box or link to be deleted.
2ª) To reset the model putting all boxes in the normal level: click the mouse button twice, quickly, (doubleclick) over this icon.
 To get a graph, click the mouse button on the icon and, after, click on the boxes that you want to see the graph (click one after the other). They change colour. After selecting the boxes, click the mouse button over the next icon, that will run the model. You are limited to six variables. These graphs will show dynamic behaviour of up to six chosen variables. With two quick clics (doubleclick) on this icon, you can see the phase diagram of two selected boxes. Do exactly as before.
To get a graph, click the mouse button on the icon and, after, click on the boxes that you want to see the graph (click one after the other). They change colour. After selecting the boxes, click the mouse button over the next icon, that will run the model. You are limited to six variables. These graphs will show dynamic behaviour of up to six chosen variables. With two quick clics (doubleclick) on this icon, you can see the phase diagram of two selected boxes. Do exactly as before.
-Summary: To see dynamic behaviours --> Click the graph icon on the tool bar, after, click each box you want to graph and press the pistol to run the graphs. To see phase graph --> doubleclick the graph icon in the tool bar, click each box (only two) you want the phase diagram -it appears automaticaly.
 This icon is to run you model and also to run the graphical window.
This icon is to run you model and also to run the graphical window.
 The hand stops the model and also the graphs.
The hand stops the model and also the graphs.
 It makes possible to change speed, damping, time interval and scales of graphs.
It makes possible to change speed, damping, time interval and scales of graphs.
 The last icon gives semiquantitative initial values of dependent and independent variables of a model. Click the mouse button on it and, after, place the mouse arrow inside the box in the place you want the vertical bar. You can drag with the pointer the vertical bar to change semiquantitative states.
The last icon gives semiquantitative initial values of dependent and independent variables of a model. Click the mouse button on it and, after, place the mouse arrow inside the box in the place you want the vertical bar. You can drag with the pointer the vertical bar to change semiquantitative states.
-Note: the initial state can be adjusted, using the pointer, dragging the vertical bar to the desired level.
DELETE: This option will be used only when you want to delete a model you have saved before. Click in ‘MODELO’ and select the word ‘APAGAR’. You will see a screen with the message: "Nome do modelo a ser apagado" (which means, name of the model to be deleted). Write the name of the model and press enter. Rememeber: the model will be lost.
READ: To read a model, select ‘MODELO’ e click ‘LER’. You will see a window with the message: "Nome do modelo a ser lido" (which means, name of the model to be read). Write the model’s name and press "enter".
CREATE A NEW MODEL: To create a new model select the option 'MODELO' and click in 'NOVO'. After, choose if you want to save or not the model, or if you want to cancel the operation.
![]()